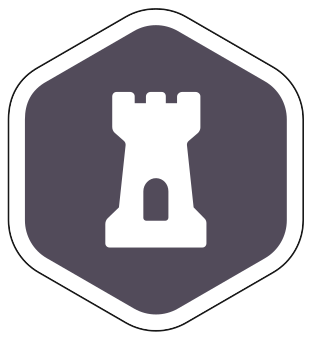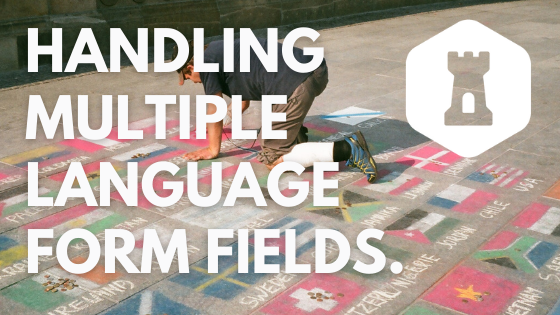It is important nowadays to ensure that collection of customer data is as accessible as possible. Even small companies today enjoy a global customer base which brings challenges to understanding the customer due to differences in languages. Here in FormKeep we strive to ensure that the data gathering remains accessible and easy to anyone and everyone around the globe. Handling data gathering in multiple languages is a matter of making minor adjustments here in FormKeep due to the availability of the templates, the flexibility and modularity provided by the Form Designer.
To start we will show you how multiple languages are handled through our form service.
How to setup multiple language fields in your form
- First step would be to simply click on New Form from the topmost bar.
- Name your form as desired.
- Click next to proceed to Templates and choose what is most relevant for your use. In this instance, we are using the Feedback Form template for our Product Feedback Survey.
- Set up your email preferences, messaging using liquid tag and markdown until you Finish.
Most form solutions who try to make their forms accessible to foreign languages opt to create another survey web form via the steps detailed and listed above. However, this is completely unnecessary and tedious, when we can just design a single form and then use the additional functionalities provided in Form Designer and Field Rules feature under Form Settings to set what questions will be shown or hidden, which cut down redundant steps and extra forms.
- In these following steps, we will show you the functions in Form Designer and Form Rules that will enable customers to choose their language of choice. But before we can set up the language selector and the rules that will support it, we first must type out the questions for the survey form. In this case we will use the questions that are in an existing form seen in this link as an example. (Product Survey Form).
Once you are done setting the questions it should look like the picture below.
After creating a dropdown, single choice, or radio button option for your desired languages (in this example, we are using English and Spanish), you can save the form and now proceed to Form Settings and adjust your field rules.
- Now that you have separated the different questions in terms of languages and created options that will indicate what language to use, you can now go to Form Settings on the top panel then click on Field Rules on the left side panel.
There are two ways to go about access to multiple languages with your form: Hiding the field, or Showing the field.
If you’re opting for the Hide Field route, you can do the following:
When the option for language is chosen (English or Spanish), you can opt to create a rule that hides the field of the other language field and retain the chosen language field.
You should see a When Field, an Operator and a Value field, and the Rule type (see picture above for reference).
The rulings are pretty straightforward in its use. Use the drop box to set the appropriate condition and operator to determine what text/dropdown boxes on the form you just created will be hidden. In our case because we set up our Language dropdown box to have an equal value to English.
Set the Field Rules to the following:
Once done, choose the field to hide from the form. As the chosen language is English, the Spanish questions will be hidden from the field. Make sure your Rule Type is set to Hide Field and ensure that all non-English fields are chosen and create each rule for each question.
When the client chooses their preferred language, it would look like this on the form:
If you’re opting for the Show Field route, you can do the following:
When the option for language is chosen (English or Spanish), you can opt to create a rule that shows the desired language field.
Use the drop box to set the appropriate condition and operator to determine what text/dropdown boxes on the form you just created will be shown. In our case because we set up our Language dropdown box to have options for Spanish.This allows the field of Spanish questions to reveal themselves in the form.
When the client chooses their preferred language, it would look like this on the form:
Note that both rules have similar results, both create the desired outcome of presenting the questions in the language of their choosing.
Note you only need to do either the Show or the Hide rule. If the show rule is false it will automatically Hide the field and vice versa. There is no reason to create a Show and a Hide rule for the same Field.
If you make a mistake implementing these rules you can just hit the red bolded Remove button found on each created Field Rule (see above).
To see if the rules and conditions are set correctly you can go back to the form designer and hit View.
How to send multiple language notification emails to form submissions
Once you are done, notice that when FormKeep sends notifications of any filled and submitted form it does not distinguish or discriminate between languages and will send you all the data indiscriminately. So for the purpose of this exercise we assume that the notification must be sent to different emails according to what language is chosen.
FormKeep provides a solution to this problem using Liquid tags. Liquid is a template language that is open source, giving it flexibility and modularity like HTML and CSS. To separate the notifications accordingly we have to use tags and filters provided in the documentation here.
FormKeep provides even further ease of use because it automatically generates Tags and stores them as you create any type of boxes in Form Designer. To be able to know what tags are available you can go to Formatting Help under Notifications seen below. In this example, we are using English and French as the language options.
To give you an idea of how Liquid works in FormKeep here is a breakdown of the tags above:
The most significant part of the tags is the second box, which you can use for your emails.
Please do note that you will be unable to use Liquid unless the option of when to send notifications is set to “Immediately after receiving submission” as the Messages box will be grayed out with the other options.
Liquid is an open source template language, originally only to be used in Shopify however we can now use it in FormKeep to better customer experience. To understand what tags you have available to use you can go to Formatting Help to see what tags are available to use. These tags are based on the fields you created on the FormKeep Form Designer, so keep that in mind.
Once you have taken note of what tags to separate we can now use the if/else filter in liquid.
Here’s some examples of the liquid tags and filters created in FormKeep Help that you can use for your submission emails (check out this resource link if you would like more details about Liquid tags):
{% if submission.language_la_langue == “English” %}
Would You Recommend Our Product To Your Friends And Family:<br/>
{{submission.would_you_recommend_our_product_to_your_friends_and_family}}<br/><br/>
What this does is show only the questions and answers that are in English. Now you can do the same using other languages using the if/else filters provided here.
Once that is done your message box should look something like this (see below) . You can play around to see what works and what does not in the Message box.
| # New submission for “{{form.name}}” Submission data: Language La Langue: {{submission.language_la_langue}}<br> Email: {{submission.email}}<br> {% if submission.language_la_langue == “English” %} Would You Recommend Our Product To Your Friends And Family: {{submission.would_you_recommend_our_product_to_your_friends_and_family}}<br> {% else %} Recommanderiez Vous Notre Produit A Vos Amis Et A Votre Famille: {{submission.recommanderiez_vous_notre_produit_a_vos_amis_et_a_votre_famille}}<br> {% endif %} |
We now have a personalized email that covers the submission details of the client’s preferred language. Next, we need to assign rules to determine where the emails lead to. We can go back to Form Settings and then to Field Rules to create a rule that overrides where notification emails are sent.
If you’d like to see the notification emails in action, the most effective way to go about it is to create rules for email accounts based on the language used. For example, bob@acme.en (for English) and bubba@acme.fr (for French) can be effectively used to create personalized emails for each.
Also please note that you can use any email or even your email for both languages. You should only receive email notification in the languages selected by the people who filled the form with their language preference.
Now that you have seen how FormKeep can handle different languages, you should be able to handle similar situations with ease because of the flexibility that FormKeep provides.